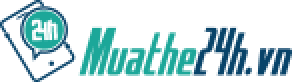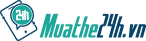Các cách xóa ứng dụng trên máy tính nhanh và chính xác nhất

Việc bản thân chúng ta sử các thiết bị sẽ luôn cần đến các ứng dụng để tăng tính năng làm việc đạt hiệu quả cao hơn đúng không? Nhưng đôi khi việc cài đặt quá nhiều sẽ gây việc nặng máy bởi dung lượng ram quá ít để chứa đựng và bạn sẽ cần thực hiện tới việc xóa bỏ ứng dụng dư thừa đi. Điều quan trọng là có nhiều bạn lại chỉ biết cách cài đặt mà không hề biết cách gỡ bỏ nên vẫn loay hoay tốn quá nhiều thời gian. Vậy nên bài viết hôm nay của muathe24h.vn sẽ giúp bạn tìm hiểu về các cách xóa ứng dụng trên máy tính nhanh nhất.
1. Tại sao cần sử dụng tới các cách xóa ứng dụng
Máy tính hiện tại cũng đã trở thành một vật dụng không thể thiếu của mỗi người cũng như chính chiếc smartphone vậy. Từ mỗi cá nhân, văn phòng, doanh nghiệp sẽ luôn cần tới máy tính bởi đây là công cụ hỗ trợ trực tiếp cho chính công việc, tạo nên sự giải trí, cập nhật thông tin hay chính là việc thực hiện các giao tiếp khác.

Tuy rằng có nhiều chức năng đem lại sự hữu ích sau thời gian sử dụng lâu dài cùng sự tích chữ hàng trăm hàng nghìn dữ liệu hay chính với các phần mềm, ứng dụng tiện ích đi kèm,...Chính những ứng dụng đó đã khiến máy tính trở nên nặng hơn, chậm hơn làm máy tính quá tải và nóng.
Tất nhiên việc sử dụng phần mềm sẽ phụ thuộc vào chính chúng ta có thể có những phần mềm gắn liền với công việc lâu dài cần duy trì nhưng chắc chắn cũng sẽ có những phần mềm chỉ phục vụ tại một thời điểm nhất định. Hoặc đơn giản chỉ vì sự tò mò mà bạn đã tải về để khám phá rồi lại không sử dụng đến.
Lúc này khi thấy được tác hại đem lại bạn mới mày mò tìm kiếm về cách xóa đi, những việc xóa bỏ của bạn lại sai cách thì sẽ còn sinh ra chính các file rác đi kèm nhiều hơn. Hay đơn giản bạn chỉ gỡ bỏ bên ngoài và chưa gỡ mục cài đặt và các phần mềm vẫn “nằm đó” theo thời gian và lượng ram chiếm vẫn tăng lên hàng ngày. Bởi vậy việc tìm hiểu về cách xóa sẽ giúp chính chiếc máy tính của bạn trở nên nhẹ nhõm hơn, tăng tốc độ lướt web, tăng sức chứa cho những tệp tin cần thiết,...
2. Cập nhật các cách xóa ứng dụng trên máy tính
Để có thể tìm hiểu về các cách triệt để cho việc gỡ bỏ thì chúng ta cùng điểm danh về các cách ngay dưới đây:
2.1. Cách xóa ứng dụng trên máy tính tại Control Panel

Đây là cách phổ biến nhất được đa số mọi người sử dụng cho chiếc máy tính bởi các ưu điểm về việc gỡ bỏ nhanh chóng, dễ dàng sử dụng với các bước đơn giản:
+ Bạn truy cập vào Control Panel > click chọn Programs > click tiếp Programs and Features.
+ Tại cửa sổ Programs and Features này bạn nhấn đúp chuột vào tên ứng dụng bạn muốn gỡ bỏ > rồi tiến hành click chuột phải > chọn Uninstall cùng sự hướng dẫn.
Việc gỡ bỏ này trên win 10 bạn sẽ chỉ cần vào Control Panel là đã có thể click Programs and Features giảm bớt đi được thao tác lệnh.
Đối với nhược điểm thì việc gỡ bỏ qua cách này các bạn chỉ có thể sử dụng cho các dạng file “.exe hay .msi” được tải từ trang web. Còn riêng đối với các ứng dụng tải trực tiếp tại cửa hàng win 10, win 8 hoặc 8.1 sẽ không gỡ bỏ được.
2.2. Xóa ứng dụng bằng Uninstall shortcuts

Đối với tất cả các chương trình được cài đặt bên desktop sẽ luôn tạo ra một shortcut về Uninstall và được xuất hiện ngay chính trong các thư mục trên menu start hoặc start.
Gỡ bỏ theo cách này cũng rất đơn giản bạn chỉ cần lựa chọn một ứng dụng nào muốn xóa bỏ và chọn uninstall là hoàn tất.
2.3. Xóa bỏ bằng file Uninstall.exe
Hiện nay đối với các ứng dụng được tạo ra bằng Uninstall shortcuts sẽ luôn có các tập tin theo tên Uninstall.exe thực thi. Các tập tin này sẽ luôn tìm kiếm thấy một cách dễ dàng ngay tại các mục cài đặt của ứng dụng đó, đôi khi còn được viết tắt là Uninst.exe ngắn gọn hơn.
Khi bạn thực sự muốn xóa bỏ thì chỉ cần click đúp chuột và file Uninstall theo cách viết tại danh mục cài đặt và theo sự hướng dẫn các bước để gỡ bỏ hoàn tất một cách nhanh chóng.
2.4. Cách xóa ứng dụng trên máy tính bằng tập tin cài đặt MSI

Sẽ có một số ứng dụng không sử dụng tới dạng .exe để thực hiện thao tác cài đặt mà sử dụng tới phần đuôi mở rộng hơn đó là .msi thay thế. Do đó, để loại bỏ được định dạng cài đặt đặc biệt của Microsoft này, chúng ta thực hiện như sau.
Do đây là dạng .msi vậy nên để thực hiện xóa bạn cần click chuột tại tệp tin và chọn > Uninstall. Hay bạn còn có thể sử dụng qua cửa sổ lệnh với tính năng Command Prompt, cửa sổ này sẽ yêu cầu quyền admin với lệnh nhập “msiexec/x” cùng tên của tệp ngay sau.
2.5. Xóa ứng dụng từ cửa hàng Microsoft từ màn hình Start

Bốn phương pháp đầu được nêu sẽ được áp dụng cho chính các ứng dụng tại desktop lưu trữ từ việc download còn đối với các ứng dụng từ màn hình Start của cửa hàng thao tác gỡ bỏ sẽ như sau.
Đầu tiên bạn cần click chuột phải hoặc bấm giữ chính title của ứng dụng muốn xóa bỏ tại trên màn hình. Lúc này ngay tại phía dưới màn hình sẽ hiển thị một chương trình đơn và bạn tìm kiếm click ấn Uninstall là ứng dụng đã được gỡ bỏ. Với một số ứng dụng không có title bạn bỏ qua việc ấn và giữ để thực hiện hoàn tất các lệnh còn lại.
Chú ý:
+ Dòng máy tính không có màn hình cảm ứng, win 8.1 thì sẽ có sự hiển thị một menu và khi bạn thực hiện click chuột phải tại title rồi tìm lựa chọn Uninstall để xóa bỏ.
+Bạn cũng có thể áp dụng cách này cho các ứng dụng bên desktop hiển thị tại Start chỉ là khi chọn lệnh gỡ bỏ bạn sẽ được win 8.1 chuyển sang Programs and Features để thực hiện thao tác xóa.
+ Còn với win 10 bạn có thể thao tác nhanh hơn qua việc tìm kiếm ứng dụng tại start với lệnh click chuột phải lựa chọn xóa bỏ mà thôi.
2.6. Cách xóa ứng dụng trên máy tính từ PC Settings

Xóa bỏ với PC Settings bạn có thể sử dụng cho chính win 8.1 để xóa bỏ các ứng dụng từ cửa hàng win với thao tác: Truy cập PC Settings > click Search and apps > chọn App sizes. Sau đó ngay tại bên phải bạn có thể thấy một danh sách chứa các ứng dụng và bạn chỉ cần lựa chọn ứng dụng muốn gỡ bỏ mà click > chọn Uninstall mà thôi. Việc xóa bỏ sẽ cần thực hiện xác nhận lại qua việc click lại một lần nữa về Uninstall.
2.7. Sử dụng phần mềm chuyên dụng hơn
Ngoài việc thực hiện các thao tác tùy theo win và loại hình ứng dụng thì các bạn còn có thể sử dụng chính các phần mềm chuyên dụng để có thể xóa bỏ một cách nhanh chóng. Có thể gợi ý tới một số ứng dụng như IObit Uninstaller, Revo hay Ashampoo Uninstaller,...
Trên đây là tất cả các cách mà muathe24h.vn có thể chia sẻ với các bạn về việc thực hiện cách xóa ứng dụng một cách nhanh chóng. Nếu thật sự việc áp dụng có hiệu quả thì bạn hãy chia sẻ cho chính bạn bè của mình nhé!